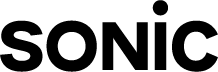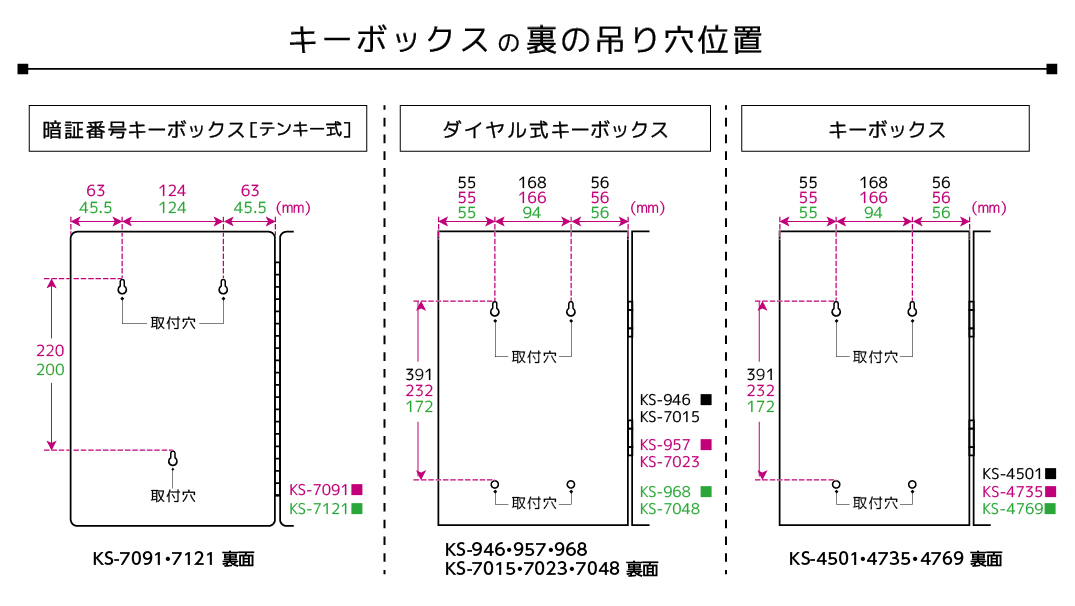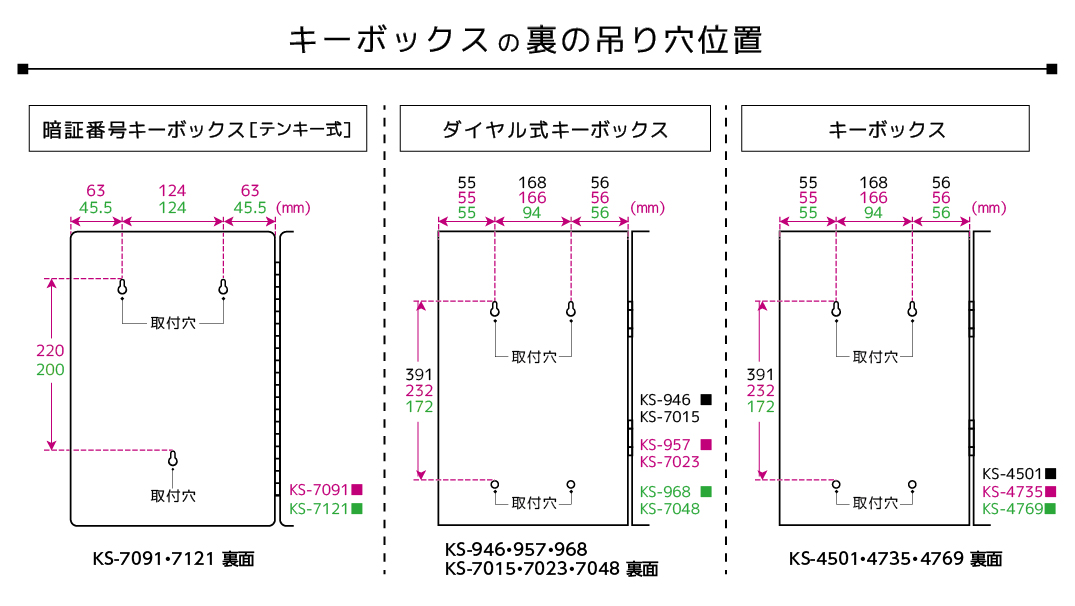全国の文具店や量販店、インターネットでの通信販売などを通じてご購入いただけます。
-
ご購入についてソニックの商品はどこで購入できますか?インターネットでの購入は可能ですか?大量に購入したいので、見積もりを依頼したいのですが。
詳しくはこちらから営業部宛にお問合せください。
商品を購入したいのですが、販売しているお店を教えてください詳しくはこちらからお問合せください。
ご希望の商品と、ご購入されたい地域などをお知らせください。
※内容によっては、お時間を頂く場合もございますので予めご了承くださいませ。名入れをして欲しいのですが可能ですか?可能です。
詳しくはこちらから営業部宛にお問合せください。
※商品や、名入れの条件によってお受けできない場合もございます。別製、組み合わせは出来ますか?別製の取扱いはございます。詳しくはこちらから営業部宛にお問合せください。
商品カタログや、チラシが欲しいのですが有償ですか?商品の総合カタログやチラシは無償にて送付いたします。
詳しくはこちらから営業部宛にお問合せください。
コンパスのネジを無くしてしまいました。譲って欲しいのですが購入できますか?ネジ単体は非売品です。ご了承ください。
-
製品に関してのご質問
-
快適スクールヘッドセット 両耳 3.5mmプラグ シフトプラス
-
接続方法について接続方法を教えてください
ヘッドセットのプラグをパソコン・タブレット・スマートフォンのジャックに接続することで使用することができます。ドライバーなどのインストールは不要です。
パソコンによっては、変換アダプタケーブル※を介することで、ヘッドセットを使用することができます。※変換アダプタケーブル…4極メス→3極オス×2に変換するケーブルです。付属品ではありませんので必要に応じで別途ご購入ください。
ジャックに接続してもヘッドセットが反応しない①接続機器が 1つのジャックでマイク入力・ヘッドホン出力ができるものか確認してください。
パソコンの場合、ジャックのそばにヘッドセットのマークが記載していれば、対応しています。
ヘッドホンのマークまたはマイクのマークのみの記載であれば、変換アダプタケーブルを介してヘッドセットと機器を接続してください。
②ヘッドセットのプラグがジャックにしっかり接続されているか確認してください。
注意 : 4極ミニプラグには、CTIA規格とOMTP規格の2種類の規格があります。
本製品のプラグはCTIA規格のものを採用していますので、古い端末・海外製品ではマイクが使えない等の不具合が起こることがありますのでご注意ください。
USB変換ケーブルを介してヘッドセットを機器に接続し使用することはできますか変換ケーブルによっては対応する規格が異なるので機能的制限が加わる事があります。
また接続先の機器の不具合・破損等について一切の責任を負いかねますので、ご使用の際にはご了承ください。
ヘッドセットとスピーカー、またはヘッドセット2つを同時につないだ場合、同時に音声出力は可能ですかできません。
パソコン本体や使用するアプリ内で出力をどちらか1つに設定することになりますので、同時に音声出力はできません。
-
マイクについてマイクが使用できない、音声入力ができない
①まず、接続機器が 1つのジャックでマイク入力・ヘッドホン出力ができるものか確認してください。
パソコンの場合、ジャックのそばにヘッドセットのマークが記載していれば、対応しています。
ヘッドホンのマークまたはマイクのマークのみの記載であれば、変換アダプタケーブルを介してヘッドセットと機器を接続してください。
②マイクとして使用する機器(入力デバイス)が、パソコンに接続している別の機器として設定されている可能性があります。
設定をヘッドセットにするよう確認してください。
→パソコン側での操作について(WindowsOS)をご確認ください。
③会話相手側の機器のの音声出力の音量が最小になっていないか確認してください。
注意 : 4極ミニプラグには、CTIA規格とOMTP規格の2種類の規格があります。
本製品のプラグはCTIA規格のものを採用していますので、古い端末・海外製品ではマイクが使えない等の
不具合が起こることがありますのでご注意ください。
それでも動作しない場合、大変申し訳ありませんが、製品が不具合を起こしている可能性があります。
故障してしまった場合をご確認ください。
会話をすると音が小さく伝わってしまう①マイクとして使用する機器(入力デバイス)が、パソコン本体やパソコンに接続している別の機器として設定されている可能性があります。設定をヘッドセットにするよう確認してください。
→パソコン側での操作について(WindowsOS) を確認ください。
②マイクを向ける方向に注意し、口元とマイクの距離を調節してください。
③パソコン本体や使用するアプリで、マイクの音量レベルをご確認ください。
④使用する場所・環境や接続機器を変更して試してください。それでも動作しない場合、大変申し訳ありませんが、製品が不具合を起こしている可能性があります。故障してしまった場合をご確認ください。
会話をすると相手側にノイズが入って音が伝わってしまう①マイクとして使用する機器(入力デバイス)が、パソコン本体やパソコンに接続している別の機器として設定されている可能性があります。設定をヘッドセットにするよう確認してください。
②使用する場所・環境や接続機器を変更して試してください。それでもノイズが改善されない場合、大変申し訳ありませんが、製品が不具合を起こしている可能性があります。故障してしまった場合をご確認ください。
パソコン側での操作について(WindowsOS)1.画面左下にあるスタートボタンをクリック

2.「Windows システムツール」内にある「コントロールパネル」をクリック
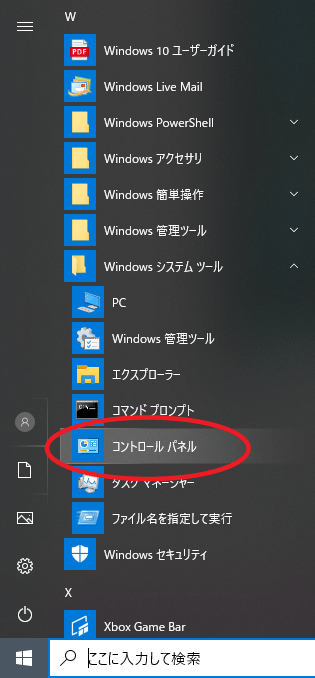
3.表示方法を「カテゴリ」にし、「ハードウェアとサウンド」をクリック
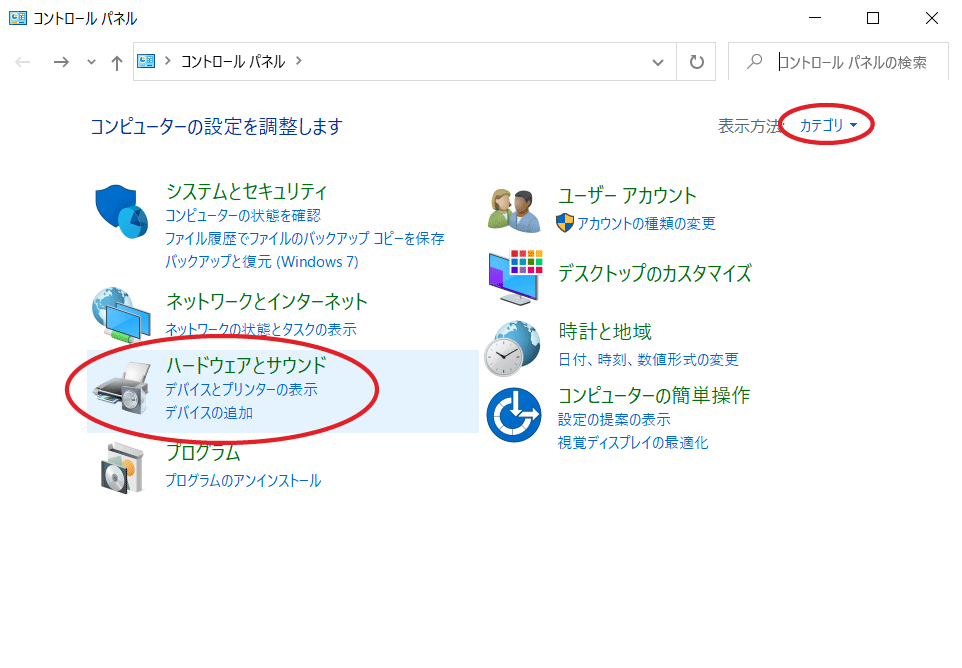
4.「サウンド」をクリック
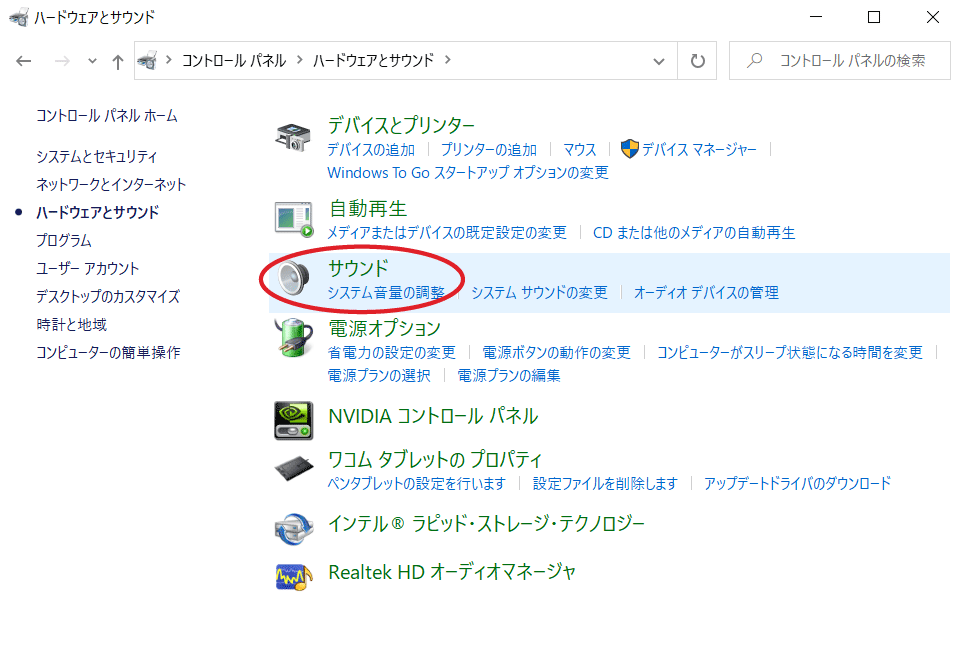
5.マイクとして使用する機器の選択をします。「既定のデバイス」の表示が出ているものが、マイクとして使用できるデバイスです。
※本ヘッドセットは"ジャックマイク"等のデバイス名で表示されます。
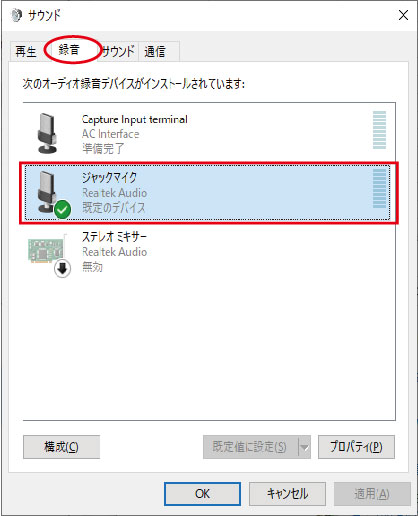
これで設定は完了です。
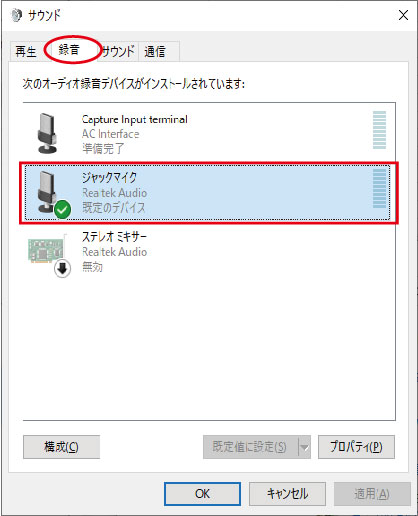
-
ヘッドホンについて音が聞こえない
①接続機器が 1つのジャックでマイク入力・ヘッドホン出力ができるものか確認してください。
パソコンの場合、ジャックのそばにヘッドセットのマークが記載していれば、対応しています。
ヘッドホンのマークまたはマイクのマークのみの記載であれば、変換アダプタケーブルを介してヘッドセットと機器を接続してください。
②ヘッドセットのプラグがジャックにしっかり接続されているか確認してください。
③音量が最小になっていないか、接続機器の音量設定を確認してください。
④スピーカーとして使用する機器が、パソコン本体やパソコンに接続している別の機器として設定されている可能性があります。設定をヘッドセットにするよう確認してください。
それでも動作しない場合、大変申し訳ありませんが、製品が不具合を起こしている可能性があります。故障してしまった場合をご確認ください。ノイズが入って聞こえる①ヘッドセットのプラグがジャックにしっかり接続されているか確認してください。
また、ヘッドセットのケーブルが、服や体の一部に接触していないか確認してください。摩擦によりノイズを発生させている可能性があります。
②機器を使用している場所や、接続機器を変更して試してください。
(機器の通信状況・会話相手の使用場所や接続機器が不具合を起こしている可能性もあります。
それでもノイズが改善されない場合、大変申し訳ありませんが、製品が不具合を起こしている可能性があります。
故障してしまった場合をご確認ください。
-
保証・交換・返品について故障してしまった場合
製品が故障してしまった場合は、保証規定に沿ってアフターサービスを承ります。ご自身での分解、修理は行わず、保証書と製品をご持参のうえ、販売店または、当社まで修理をお申し付けください。
保証期間はお買い上げ日より6カ月です。保証期間後の修理は有料とさせていただきます。
取扱い説明書を見ることはできますか?下記ボタンをクリックしますと、取扱い説明書(PDF)が開きますので、プリントしてお使い下さい。
-
-
快適ヘッドセット 片耳 / 両耳 USBタイプ ユートリムエル
-
接続方法について接続方法を教えてください
パソコンのUSBポートに挿すだけですぐに使うことができます。ドライバーなどのインストールは不要です。
パソコンのUSBポートに挿してもヘッドセットが反応しない①まず、本ヘッドセットがお使いのパソコンのOSに対応しているかご確認ください。
→対応機器・対応OSについて を確認ください。
②対応している場合、ヘッドセットのUSBがパソコンのUSBポートにしっかり接続されているか確認してください。それでも反応しない場合は、お使いのパソコンの別のUSBポートを試してください。
※USBハブを使用せず、直接パソコンのUSBポートに接続してください。ヘッドセットをパソコンに接続し、コントローラーのLEDライトが光っているにもかかわらず、マイクが使えない・音が聞こえないという場合は下記の項目をご確認ください。
音声入力はヘッドセットのマイクから、音声出力は本体のスピーカーから行うことはできますか?パソコンの設定や使用するアプリ内で、マイク(音声入力)をヘッドセット、スピーカー(音声出力)を本体スピーカーに設定すれば可能です。
→パソコン側での操作について(WindowsOS) を確認ください。
USBハブなどにヘッドセットを接続して使用することはできますかできません。パソコン本体のUSBポートに直接接続して使用してください。
ヘッドセットとスピーカー、またはヘッドセット2つを同時につないだ場合、同時に音声出力は可能ですかできません。
パソコン本体や使用するアプリ内で出力をどちらか1つに設定することになりますので、同時に音声出力はできません。
パソコン側での操作について(WindowsOS)1.画面左下にあるスタートボタンをクリック

2.「Windows システムツール」内にある「コントロールパネル」をクリック
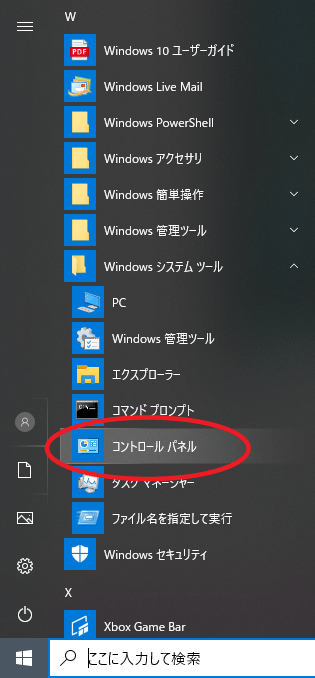
3.表示方法を「カテゴリ」にし、「ハードウェアとサウンド」をクリック
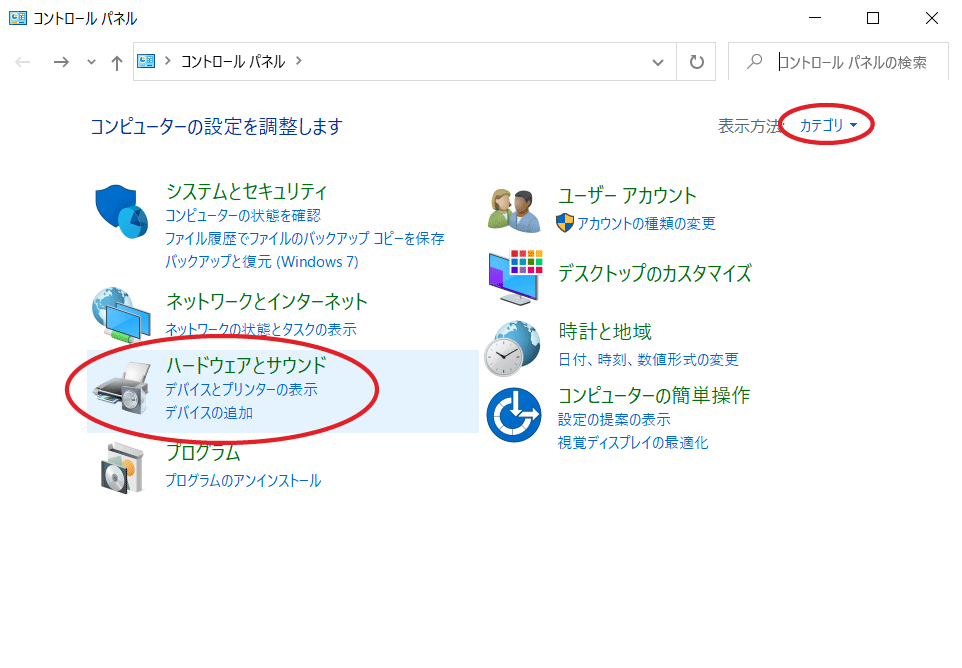
4.「サウンド」をクリック
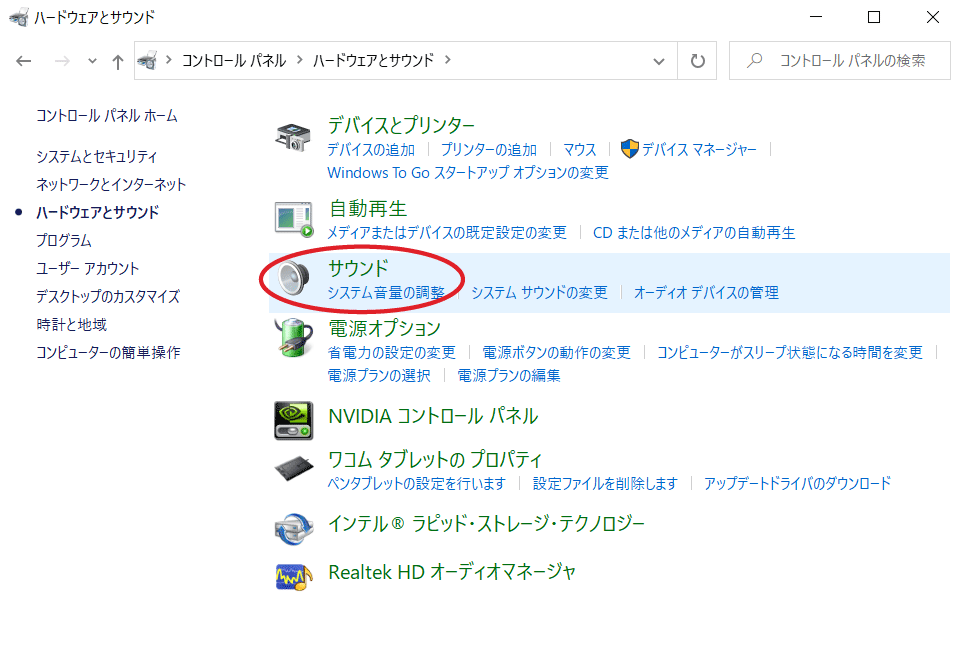
5.音を再生する機器の選択します。「再生」タブをクリックし、本ヘッドセットのアイコンを右クリック、「有効」をクリックします。
※本ヘッドセットは"USB Audio Device"や"USB Headphone Set"等のデバイス名で表示されます。
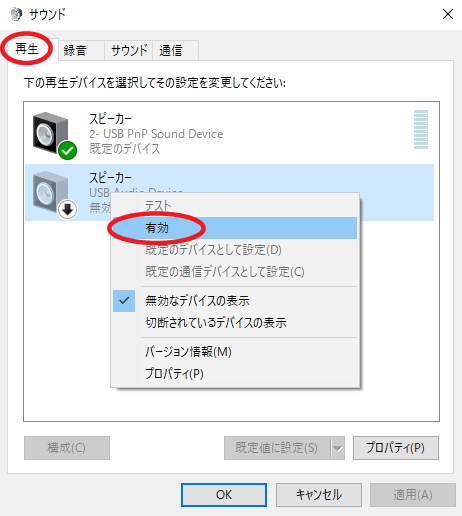
さらに「既定のデバイスとして設定」をクリックします。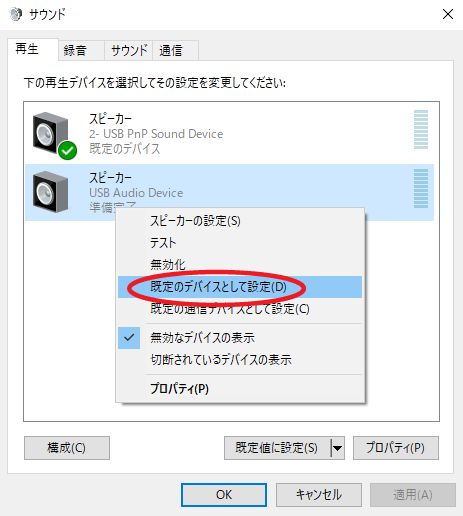
「既定のデバイス」の表示が出ていることが確認できれば設定完了です。
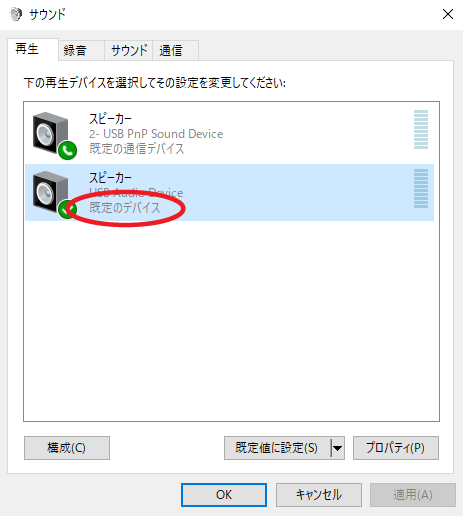
6.続いて、マイクとして使用する機器の選択をします。「録音」タブをクリックし、本ヘッドセットのアイコンを右クリック、「有効」をクリックします。
※本ヘッドセットは"USB Audio Device"や"USB Headphone Set"等のデバイス名で表示されます。
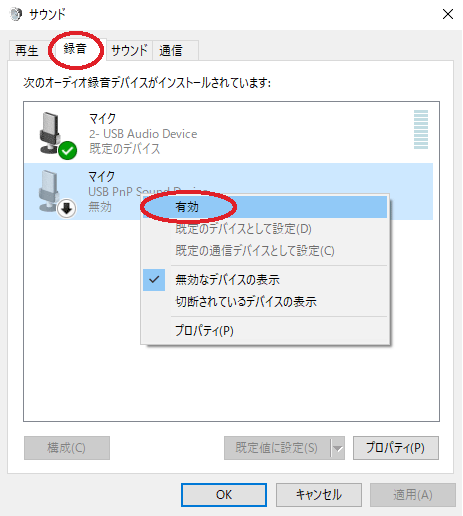
さらに「既定のデバイスとして設定」をクリックします。
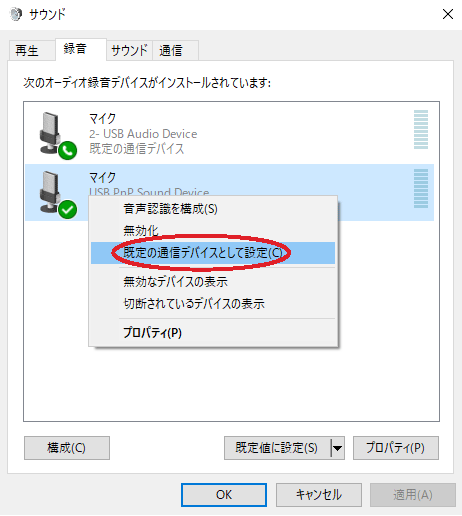
「既定のデバイス」の表示が出ていることが確認できれば設定完了です。
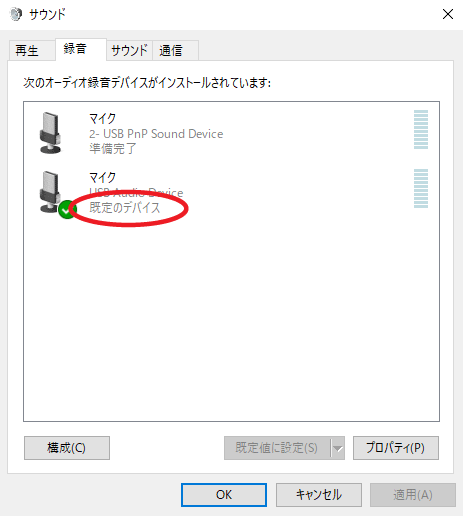
これで設定は完了です。
-
対応機器・OSについて対応機器・対応OSを知りたい
〇対応機器
USB type-AのUSBポートが本体についている製品
※すべてのパソコン機種で動作を保証するものではありません
〇対応OS
Windows 10
macOS 10.13 High Sierra
macOS 10.14 Mojave
macOS 10.15 Catalina
※すべてのパソコン機種で動作を保証するものではありません
〇そのほか
PlayStation 4
機器が対応していない場合、USBハブや変換プラグを介して使用できますかできません。
-
マイクについてマイクが使用できない、音声入力ができない
①まず、ヘッドセットがお使いのパソコンのOSに対応しているかご確認ください。
→対応機器・対応OSについて を確認ください。
②対応している場合、コントローラーのミュートボタンを押していないか確認してください。
LEDライトが赤く光っている場合はミュートがONになり、音声入力がされない状態です。③また、会話相手の出力音声の音量が最小になっていないか+ボタン・-ボタンを押して確認してください。
④また、マイクとして使用する機器(入力デバイス)が、パソコン本体やパソコンに接続している別の機器として設定されている可能性があります。設定をヘッドセットにするよう確認してください。
→パソコン側での操作について(WindowsOS) を確認ください。
それでも動作しない場合、大変申し訳ありませんが、製品が不具合を起こしている可能性があります。故障してしまった場合をご確認ください。会話をすると音が小さく伝わってしまう①マイクとして使用する機器(入力デバイス)が、パソコン本体やパソコンに接続している別の機器として設定されている可能性があります。設定をヘッドセットにするよう確認してください。
→パソコン側での操作について(WindowsOS) を確認ください。
②マイクを向ける方向に注意し、口元とマイクの距離を調節してください。
③パソコン本体や使用するアプリで、マイクの音量レベルをご確認ください。
④使用する場所・環境や接続機器を変更して試してください。それでも動作しない場合、大変申し訳ありませんが、製品が不具合を起こしている可能性があります。故障してしまった場合をご確認ください。
会話をすると相手側にノイズが入って音が伝わってしまう①マイクとして使用する機器(入力デバイス)が、パソコン本体やパソコンに接続している別の機器として設定されている可能性があります。設定をヘッドセットにするよう確認してください。
②お使いのパソコンの別のUSBポートを試してください。
③使用する場所・環境や接続機器を変更して試してください。それでもノイズが改善されない場合、大変申し訳ありませんが、製品が不具合を起こしている可能性があります。故障してしまった場合をご確認ください。
-
ヘッドホンについて音が聞こえない
①お使いのパソコンのOSが対応しているかご確認ください。→対応機器・対応OSについて
②音量が最小になっていないか+ボタン・-ボタンを押して確認してください。
③スピーカーとして使用する機器が、パソコン本体やパソコンに接続している別の機器として設定されている可能性があります。設定をヘッドセットにするよう確認してください。
→パソコン側での操作について(WindowsOS) を確認ください。それでも動作しない場合、大変申し訳ありませんが、製品が不具合を起こしている可能性があります。故障してしまった場合をご確認ください。
ノイズが入って聞こえるヘッドセットのケーブルが、服や体の一部に接触していないか確認してください。摩擦によりノイズを発生させている可能性があります。下記の方法をお試しください。
①お使いのパソコンの別のUSBポートを試してください。
②使用する場所や接続機器を変更して試してください。(会話相手の使用場所・接続機器が不具合を起こしている可能性もあります。)それでもノイズが改善されない場合、大変申し訳ありませんが、製品が不具合を起こしている可能性があります。故障してしまった場合をご確認ください。
-
保証・交換・返品について故障してしまった場合
製品が故障してしまった場合は、保証規定に沿ってアフターサービスを承ります。ご自身での分解、修理は行わず、保証書と製品をご持参のうえ、販売店または、当社まで修理をお申し付けください。
保証期間はお買い上げ日より6カ月です。保証期間後の修理は有料とさせていただきます。
取扱い説明書を見ることはできますか?下記ボタンをクリックしますと、取扱い説明書(PDF)が開きますので、プリントしてお使い下さい。
-
-
コンセント
-
えんとつ屋根のコンセントハウス 2m AC6個口 USB−A×3取扱い説明書を見ることはできますか?
下記ボタンをクリックしますと、取扱い説明書(PDF)が開きますので、プリントしてお使い下さい。
海外での使用は可能ですか?本製品は日本国内専用です。海外では使用しないでください。
-
ポータブルコンセント USBポート付 ユートリムエル取扱い説明書を見ることはできますか?
下記ボタンをクリックしますと、取扱い説明書(PDF)が開きますので、プリントしてお使い下さい。
海外での使用は可能ですか?本製品は日本国内専用です。海外では使用しないでください。
-
3口コンセント 直挿しタイプ/1.5m USBポート付 ユートリムエル取扱い説明書を見ることはできますか?
下記ボタンをクリックしますと、取扱い説明書(PDF)が開きますので、プリントしてお使い下さい。
海外での使用は可能ですか?本製品は日本国内専用です。海外では使用しないでください。
-
スリム ポータブルコンセント ポーチ付 USB−A×3/USB−C ユートリムエル取扱い説明書を見ることはできますか?
下記ボタンをクリックしますと、取扱い説明書(PDF)が開きますので、プリントしてお使い下さい。
USBポートからの充電ができない。充電しようとする機器の仕様や、使うケーブルの仕様によって、充電機能が働かないことがあります。
下記の例をお確かください。① 充電しようとする機器にタイプCの充電口がついており、
タイプC→タイプCのケーブルを使って繋いだが、充電できない。→充電しようとする機器が、PD(Power Delivery)充電に非対応の場合、充電できない場合があります。
充電しようとする機器の購入時に付属していたケーブルを使用したり、
タイプA→タイプCのケーブルを使用しての充電をお試しください。② USBポート2つにそれぞれ機器を接続して同時充電しようとしたが、片方が充電できない。
→充電しようとする機器の仕様によって、同時に接続したときに出力が片方へ偏ってしまうことがあります。
USBポートからケーブルのプラグを一度抜いて、挿し直し・挿す順番を変えて充電できるかお試しください。 -
USB充電器 USB−A×2/USB−A&C ケーブルリング付ユートリムエル取扱い説明書を見ることはできますか?
下記ボタンをクリックしますと、取扱い説明書(PDF)が開きますので、プリントしてお使い下さい。
USBポートからの充電ができない。充電しようとする機器の仕様や、使うケーブルの仕様によって、充電機能が働かないことがあります。
下記の例をお確かください。① 充電しようとする機器にタイプCの充電口がついており、
タイプC→タイプCのケーブルを使って繋いだが、充電できない。→充電しようとする機器が、PD(Power Delivery)充電に非対応の場合、充電できない場合があります。
充電しようとする機器の購入時に付属していたケーブルを使用したり、
タイプA→タイプCのケーブルを使用しての充電をお試しください。② USBポート2つにそれぞれ機器を接続して同時充電しようとしたが、片方が充電できない。
→充電しようとする機器の仕様によって、同時に接続したときに出力が片方へ偏ってしまうことがあります。
USBポートからケーブルのプラグを一度抜いて、挿し直し・挿す順番を変えて充電できるかお試しください。海外での使用は可能ですか?本製品は日本国内専用です。海外では使用しないでください。
-
しなやかシリコンUSBケーブル 1m/2m TypeCtoCユートリムエルUSBポートからの充電ができない。充電しようとする機器の仕様によって、充電機能が働かないことがあります。
下記の例をお確かください。充電しようとする機器にタイプCの充電口がついており、
タイプC→タイプCのケーブルを使って繋いだが、充電できない。
→充電しようとする機器が、PD(Power Delivery)充電に非対応の場合、充電できない場合があります。
充電しようとする機器の購入時に付属していたケーブルを使用したり、
タイプA→タイプCのケーブルを使用しての充電をお試しください。
-
-
ピコトレ 暗算ドリル 四則計算用 1日5分で脳をそだてる取扱い説明書を見ることはできますか?
下記ボタンをクリックしますと、取扱い説明書(PDF)が開きますので、プリントしてお使い下さい。
-
ピコトレ 英単語700 小学生レベル 1日5分 音でそだてる英語耳取扱い説明書を見ることはできますか?
下記ボタンをクリックしますと、取扱い説明書(PDF)が開きますので、プリントしてお使い下さい。
-
電動鉛筆削り
-
リビガク 充電式トガリターン取扱い説明書を見ることはできますか?
下記ボタンをクリックしますと、取扱い説明書(PDF)が開きますので、プリントしてお使い下さい。
鉛筆を連続して削り続けてしまう場合まれに色鉛筆や軟らかい芯の鉛筆では、連続して削り続ける場合があります。
削り続けてしまった場合、芯先調整ダイヤルを設定している段階から1段階、2段階と芯先を太くして削ってください。

-
電動えんぴつ削り[SK-511/-689/-697/-5112/-5113]鉛筆が削りあがらない・動かなくなった場合(芯詰まりなど)
内部に折れた芯が詰まっている可能性があります。以下の手順で折れた芯を取り除いてください。
※大人の方が手袋などをして作業を行ってください。
※折れ芯以外の異物が詰まっていないか十分に注意して作業を行ってください。
刃には手を触れないで下さい。
※必ず電源コードを抜いてから作業を行ってください。
①クズケースを押えながら挿入口を下向きにし、本体を振ってください。
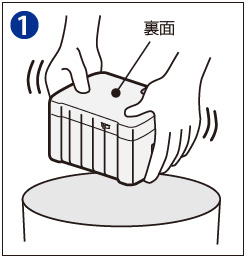
②それでも除去できず且つモーターが動いている場合は、
先の尖っているHB等の硬めの鉛筆を挿入口から押し込む事によって、
詰まった芯が粉砕除去できる場合がございます。
※一気に押し込まずに、ゆっくり力を加えて、押してください。
 取扱い説明書を見ることはできますか?
取扱い説明書を見ることはできますか?下記ボタンをクリックしますと、取扱い説明書(PDF)が開きますので、プリントしてお使い下さい。
削れているのに止まらない。(いつまでも削っている)本製品は芯が削り終わると、モーターが停止する設計になっていますが、軟らかい芯の鉛筆や色鉛筆等を削られると、停止機能が働かない場合があります。あらかじめご了承ください。
 削っているとモーターが止まってしまった。(削れなくなった)
削っているとモーターが止まってしまった。(削れなくなった)5分間以上、連続で鉛筆を削ったり、鉛筆を差し込んだまま放置したりするとオーバーヒート防止機能が働き、モーターが停止します。
停止した場合はモーターの温度が下がるまで、しばらくそのままにしてください。
モーターの温度が下がると再び使用することができます。鉛筆が削りあがると、ムダ削り防止機能が働きモーターが停止します。
鉛筆が削りあがっていないか確認してください。クズケースが外れていませんか?外れていると安全オートストップが働きモーターが動きません。
クズケースをしっかりと差し込んでください。モーターは動くが削れない。折れた芯が詰っていませんか?「Q. 芯が詰まってしまった」の要領で、折れ芯を取り除いてください。
鉛筆は刃まで届いていますか?鉛筆が刃に届くまでしっかりと差し込んでください。

-
イージーピージー 電動鉛筆削りモーターが動かない
ダストケースがロックされていないと 安全装置が働き モーターが動きません。
ダストケースを本体手前に 「カチッ」と音がするまで しっかりと戻してください。
 鉛筆が削りあがらない・動かなくなった場合(芯詰まりなど)
鉛筆が削りあがらない・動かなくなった場合(芯詰まりなど)内部に折れた芯が詰まっている可能性があります。以下の手順で折れた芯を取り除いてください。
※大人の方が手袋などをして作業を行ってください。
※折れ芯以外の異物が詰まっていないか十分に注意して作業を行ってください。
刃には手を触れないで下さい。
① ACアダプターの接続プラグを本体から外して、ダストケースを取り外してください。
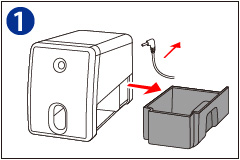
② ダストケース内部にある「ユニット操作レバー」を矢印の方向に回して、
図のように詰まった芯が見える位置に動かします。

※ユニット操作レバーの回転は硬くなっていますので操作には十分ご注意ください。
③ 先の細い爪楊枝等を使い詰まった芯を取り除いてください。
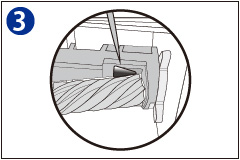
※折れ芯以外の異物が詰まっていないか十分に注意して作業を行ってください。
※刃には手を触れないで下さい。
④ 鉛筆挿入口を下向きにし本体を振り、芯を取り除いてください。
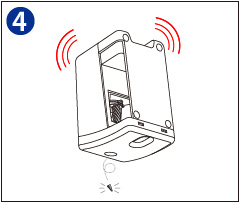 取扱い説明書を見ることはできますか?
取扱い説明書を見ることはできますか?下記ボタンをクリックしますと、取扱い説明書(PDF)が開きますので、プリントしてお使い下さい。
-
イージーピージーα 電動鉛筆削りモーターが動かない
ダストケースがロックされていないと 安全装置が働き モーターが動きません。
ダストケースを本体右側に 「カチッ」と音がするまで しっかりと戻してください。
 鉛筆が削りあがらない・動かなくなった場合(芯詰まりなど)
鉛筆が削りあがらない・動かなくなった場合(芯詰まりなど)内部に折れた芯が詰まっている可能性があります。以下の手順で折れた芯を取り除いてください。
※大人の方が手袋などをして作業を行ってください。
※折れ芯以外の異物が詰まっていないか十分に注意して作業を行ってください。
刃には手を触れないで下さい。
① ACアダプターの接続プラグを本体から外して、ダストケースを取り外してください。
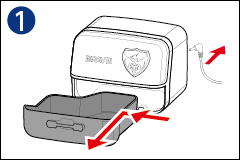
② ダストケース内部にある「ユニット操作レバー」を矢印の方向に回して、
図のように詰まった芯が見える位置に動かします。

※ユニット操作レバーの回転は硬くなっていますので操作には十分ご注意ください。
③ 先の細い爪楊枝等を使い詰まった芯を取り除いてください。
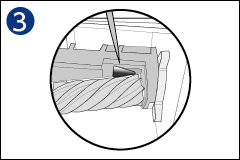
※折れ芯以外の異物が詰まっていないか十分に注意して作業を行ってください。
※刃には手を触れないで下さい。
④ 鉛筆挿入口を下向きにし本体を振り、芯を取り除いてください。
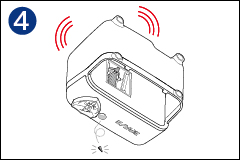 取扱い説明書を見ることはできますか?
取扱い説明書を見ることはできますか?下記ボタンをクリックしますと、取扱い説明書(PDF)が開きますので、プリントしてお使い下さい。
-
フリーキー 乾電池式電動鉛筆削り鉛筆が削りあがらない・動かなくなった場合(芯詰まりなど)
内部に折れた芯が詰まっている可能性があります。以下の手順で折れた芯を取り除いてください。
※大人の方が手袋などをして作業を行ってください。
※折れ芯以外の異物が詰まっていないか十分に注意して作業を行ってください。
刃には手を触れないで下さい。
① 乾電池を取り出し、ダストケースを取り外します。
② ユニット操作レバーを矢印の方向に回して、
図のように切削ユニットの刃の隙間が見える位置に動かします。
※ユニット操作レバーの回転は固くなっていますので操作には十分にご注意ください。
③ 先の細い爪楊枝等を使い詰まった芯を取り除いてください。
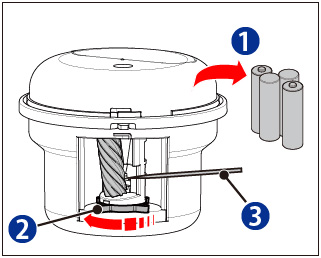
④ 鉛筆挿入口を下向きにし本体を振り、芯を取り除いてください。
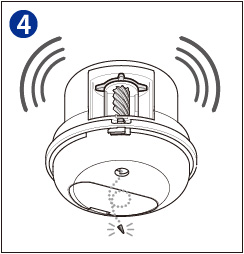 取扱い説明書を見ることはできますか?
取扱い説明書を見ることはできますか?下記ボタンをクリックしますと、SK-1658/1694/LV-1587の取扱い説明書(PDF)が開きますので、プリントしてお使い下さい。
-
リビガク たっぷりフリーキー 乾電池式電動鉛筆削り取扱い説明書を見ることはできますか?
下記ボタンをクリックしますと、取扱い説明書(PDF)が開きますので、プリントしてお使い下さい。
-
-
手動鉛筆削り
-
トガリターン 手動鉛筆削り鉛筆が削りあがらない・動かなくなった場合(芯詰まりなど)
内部に折れた芯が詰まっている可能性があります。以下の手順で切削ユニットを取り外し、
折れた芯を取り除いてください。
※大人の方が手袋などをして作業を行ってください。
※折れ芯以外の異物が詰まっていないか十分に注意して作業を行ってください。
刃には手を触れないで下さい。
①リングを緩めて切削ユニットを取り外します。
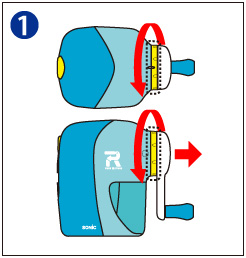
②詰まっている芯をつまようじなどで取り除いてください。
切削ユニットの切削刃と黄色い部品の間に折れ芯が残ります。
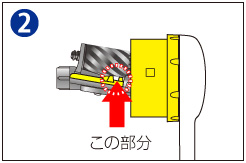
③元に戻してください。
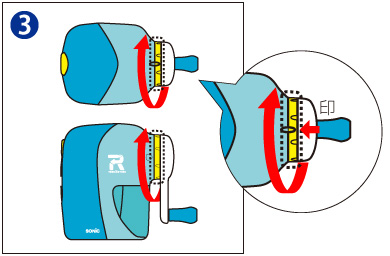
※印同士が合うまでしっかり回してください。
取扱い説明書を見ることはできますか?下記ボタンをクリックしますと、取扱い説明書(PDF)が開きますので、プリントしてお使い下さい。
-
かるハーフ 手動鉛筆削り鉛筆が削りあがらない・動かなくなった場合(芯詰まりなど)
内部に折れた芯が詰まっている可能性があります。以下の手順で切削ユニットを取り外し、
折れた芯を取り除いてください。
※大人の方が手袋などをして作業を行ってください。
※折れ芯以外の異物が詰まっていないか十分に注意して作業を行ってください。
刃には手を触れないで下さい。
①ハンドル部分を矢印方向に引っ張り、取り外します。
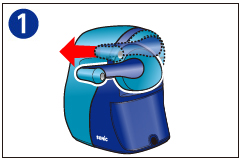
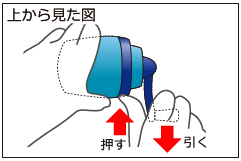
②回転刃の部分に 詰まっている鉛筆の芯をつまようじなどで取り除いてください。
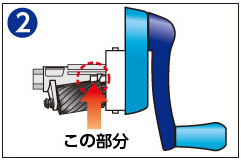
③逆の手順で元に戻し、リングを右に回して本体に固定してください。
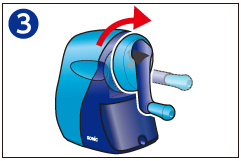
※入りにくい場合はハンドルを少しづつ矢印方向に回転させながら、はまる箇所を探してください。
鉛筆の使用可能サイズを教えてください。鉛筆は最小約50㎜まで削れますが、それより短い鉛筆はハンドル操作では取り出せなくなります。
※もし短い鉛筆が詰まった時は上記の手順でハンドルを外し短い鉛筆を取り除いて下さい。 取扱い説明書を見ることはできますか?
取扱い説明書を見ることはできますか?下記ボタンをクリックしますと、取扱い説明書(PDF)が開きますので、プリントしてお使い下さい。
-
リビガク トッピン タテ型スリム 手動鉛筆削り取扱い説明書を見ることはできますか?
下記ボタンをクリックしますと、取扱い説明書(PDF)が開きますので、プリントしてお使い下さい。
-
鉛筆削り器[GP-601]鉛筆が削りあがらない・動かなくなった場合(芯詰まりなど)
内部に折れた芯が詰まっている可能性があります。以下の手順で切削ユニットを取り外し、
折れた芯を取り除いてください。
※大人の方が手袋などをして作業を行ってください。
※折れ芯以外の異物が詰まっていないか十分に注意して作業を行ってください。
刃には手を触れないで下さい。
①リングを左に回し、矢印の方向に引いてハンドル部分を取り出します。
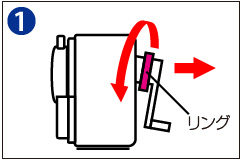
②回転刃の部分につまっている鉛筆の芯を つまようじなどで取り除いてください。
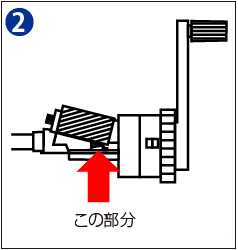
③逆の手順で元に戻し、リングを右に回して本体に固定してください。
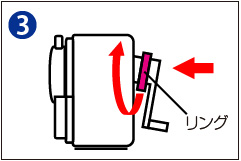
-
-
オレパ
-
オレパ withのり プリントカッターと色消えるのりプリントがきちんとつかない場合
以下の要因が考えられます。
①のり塗布量が少ない
※2回以上しっかり重ね塗りをしてください。
※紙質・環境などにより接着力が変化します。
剥がれやすい場合は塗る量を調節してください。
②貼り付ける際、おさえる力・時間が足りていない
③塗った面が乾燥してから貼り付けている
④のりが乾燥してしまっている
⑤適さない紙を使用しているプリントがうまくカットできない場合以下の方法をお試しください。
動画もご覧いただけます。
①空中カットが上手くできない場合は卓上カットをお試しください。

②途中でカットが途切れた場合は反対側からやり直してください。

③紙の切りカスが溜まっていないか確認してください。
溜まっている場合はスムーズにカットができないため、
つまようじなど先の細いものでつついたり、息を吹きかけて排出してください。
※封筒の開封には適しておりません
紙の厚みやのり・テープの付着などは
紙詰まりや刃の破損につながる恐れがありますのでご使用をお控えください
-
オレパ withはさみ プリントカッターとミニはさみプリントがうまくカットできない場合
以下の方法をお試しください。
動画もご覧いただけます。
①空中カットが上手くできない場合は卓上カットをお試しください。

②途中でカットが途切れた場合は反対側からやり直してください。

③紙の切りカスが溜まっていないか確認してください。
溜まっている場合はスムーズにカットができないため、
つまようじなど先の細いものでつついたり、息を吹きかけて排出してください。
※封筒の開封には適しておりません
紙の厚みやのり・テープの付着などは
紙詰まりや刃の破損につながる恐れがありますのでご使用をお控えください
-
-
ルーズリーフパンチ 6穴式 コンパクト紙を折ってパンチした時に穴がうまくあかない
同じ用紙サイズでも日本工業規格(JIS)により紙の寸法公差±2.0mmの違いがあるため、紙を2つ折りにした際に真ん中の穴がズレる場合があります。
そのため、紙を折ってパンチしてうまく穴があかない場合は、紙を折らずに用紙端からガイド線に合わせてパンチしてください。 -
タイマー
-
トキ・サポ 時っ感タイマー取扱い説明書を見ることはできますか?
下記ボタンをクリックしますと、取扱い説明書(PDF)が開きますので、プリントアウトしてお使い下さい。
-
トキ・サポ 時っ感タイマー 時計プラス取扱い説明書を見ることはできますか?
下記ボタンをクリックしますと、取扱い説明書(PDF)が開きますので、プリントアウトしてお使い下さい。
-
トキ・サポ 時っ感タイマー 30分計取扱い説明書を見ることはできますか?
下記ボタンをクリックしますと、取扱い説明書(PDF)が開きますので、プリントアウトしてお使い下さい。
-
トキ・サポ デジタルタイマー 光ってお知らせ取扱い説明書を見ることはできますか?
下記ボタンをクリックしますと、取扱い説明書(PDF)が開きますので、プリントしてお使い下さい。
-
トキ・サポ 100時間タイマー スタンド付 光ってお知らせ取扱い説明書を見ることはできますか?
下記ボタンをクリックしますと、取扱い説明書(PDF)が開きますので、プリントしてお使い下さい。
-
時っ感タイマー 3,2,1! 色で時間を実感&光ってお知らせ取扱い説明書を見ることはできますか?
下記ボタンをクリックしますと、取扱い説明書(PDF)が開きますので、プリントしてお使い下さい。
-
光でいまやる!時っ感タイマー USB充電式 色と光で時間を実感取扱い説明書を見ることはできますか?
下記ボタンをクリックしますと、取扱い説明書(PDF)が開きますので、プリントしてお使い下さい。
-
めざせ合格カウントダウン タイマー トキ・サポ 100時間取扱い説明書を見ることはできますか?
下記ボタンをクリックしますと、取扱い説明書(PDF)が開きますので、プリントしてお使い下さい。
-
スティックル タイマー ダイヤル式 持ち運びしやすい勉強用取扱い説明書を見ることはできますか?
下記ボタンをクリックしますと、取扱い説明書(PDF)が開きますので、プリントしてお使い下さい。
-
時っ感タイマー ペースメイク ラップ機能付 スタディタイマー取扱い説明書を見ることはできますか?
下記ボタンをクリックしますと、取扱い説明書(PDF)が開きますので、プリントしてお使い下さい。
-
-
キーボックス
-
暗証番号キーボックス テンキー式 [KS-709/-7091/-7121]暗証番号を押しても開かない
電池寿命が少なくてもランプだけ付いている場合があります。乾電池の寿命をお確かめください。または+-が逆向きになっていませんか?正しい向きで入れて下さい。また、解錠時に警告音が鳴ると電池切れです。交換して下さい。
 暗証番号キーボックスの電源が入らないのですが?
暗証番号キーボックスの電源が入らないのですが?乾電池が入っていない。または+-が逆向きになっていませんか?正しい向きで入れて下さい。また、解錠時に警告音が鳴ると電池切れです。交換して下さい。
 暗証番号キーボックスのレバーが動かないのですが?
暗証番号キーボックスのレバーが動かないのですが?オートロックがかかった後にレバーを操作していませんか?テンキー解錠後、青ランプが消える前にレバーを操作して下さい。
 暗証番号キーボックスの扉が閉まらない(かたい)のですが?
暗証番号キーボックスの扉が閉まらない(かたい)のですが?- ロック部分にゴミや塗装カスが付着していませんか?ゴミや塗装カスを取り除いて下さい。(塗装カスは不良ではありません。)
 暗証番号キーボックスの扉を閉めても施錠しないのですが?
暗証番号キーボックスの扉を閉めても施錠しないのですが?緊急解除キーが開いたままになっていませんか?緊急解除キーを画像の矢印の方向に閉めて下さい。また、解錠時に警告音が鳴ると電池切れです。交換して下さい。
 暗証番号キーボックスの電源が入らないのですが?
暗証番号キーボックスの電源が入らないのですが?「ピピッ」と鳴ると設定作業がリセットされます。設定操作をやり直して下さい。又は、テンキーの入力方法に間違いがないか確認して下さい。
 暗証番号キーボックスの取扱い説明書を見ることはできますか?
暗証番号キーボックスの取扱い説明書を見ることはできますか?下記ボタンをクリックしますと、取扱い説明書(PDF)が開きますので、プリントしてお使い下さい。
暗証番号キーボックスのキーホルダーに付ける鍵は何cmまで入りますか?付属のキーホルダーを吊下げた状態でリングの下からの幅は次の通りです。
KS-7091→上段:約50mm・中段:約45mm・下段:約55mm、
KS-7121→上段:約75mm・下段:約75mm。 キーボックスの裏の吊り穴位置を教えて下さい。緊急解錠キーを無くしました。販売していませんか?
キーボックスの裏の吊り穴位置を教えて下さい。緊急解錠キーを無くしました。販売していませんか?大変申し訳ありませんが、販売は行っておりません。
パッケージ裏面にて記載の通り、
ご購入後、緊急解錠キーは本体の中に入れずに別の場所で保管してください。また、緊急解錠キーをなくされた場合、当社は責任を負いません、あらかじめご了承ください。 -
ダイヤル式キーボックス4桁 [KS-7015/KS-7023/KS-7048]ダイヤル式キーボックスの扉が閉まらない(かたい)のですが?
鍵やキーハンガーなどが間に挟まっていませんか?障害物を取り除く、又は動かして扉を閉めて下さい。
 ダイヤル式キーボックスの取扱い説明書を見ることはできますか?
ダイヤル式キーボックスの取扱い説明書を見ることはできますか?下記のボタンをクリックしますと、取扱い説明書(PDF)が開きますので、プリントしてお使い下さい。
緊急解錠キーを無くしました。販売していませんか?大変申し訳ありませんが、販売は行っておりません。
パッケージ裏面にて記載の通り、紛失されましても、スペアキーのお取り寄せができませんので、大切に保管して下さい。
-
ダイヤル式キーボックス3桁 [KS-946/KS-957/KS-968]ダイヤル式キーボックスのダイヤルのセット方法を教えて下さい。またセット番号忘れたらどうしたらいいですか?ダイヤル式キーボックスのキーホルダーに付ける鍵は何cmまで入りますか?
付属のキーホルダーを吊下げた状態でリングの下からの幅は次の通りです。
KS-946→上段:約90mm・中段:約90mm・下段:約85mm
KS-957→上段:約90mm・下段:約95mm
KS-968→上段:約55mm・下段:約60mm ダイヤル式キーボックスの取扱い説明書を見ることはできますか?
ダイヤル式キーボックスの取扱い説明書を見ることはできますか?下記のボタンをクリックしますと、取扱い説明書(PDF)が開きますので、プリントしてお使い下さい。
キーボックスは壁に取付けることはできますか?キーボックス本体に取付け穴が付いていますので、壁面に取付ける事ができます。
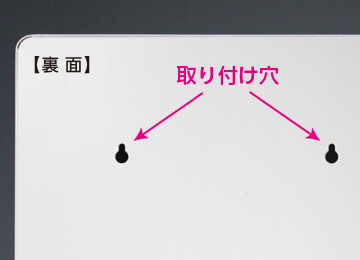 キーボックスの裏の吊り穴位置を教えて下さい。緊急解錠キーを無くしました。販売していませんか?
キーボックスの裏の吊り穴位置を教えて下さい。緊急解錠キーを無くしました。販売していませんか?大変申し訳ありませんが、販売は行っておりません。
紛失されましても、スペアキーのお取り寄せができませんので、大切に保管して下さい。
-
キーボックス [KS-4501/KS-4735/KS-4769]錠を無くしました。販売していませんか?
大変申し訳ありませんが、販売は行っておりません。
パッケージ裏面にて記載の通り、紛失されましても、スペアキーのお取り寄せができませんので、大切に保管して下さい。
-
-
リビガク スージー 乾電池式卓上そうじ機取扱い説明書を見ることはできますか?
下記のボタンをクリックしますと、SK-1658/1694/LV-1587の取扱い説明書(PDF)が開きますので、プリントしてお使い下さい。
-
リビガク スージーコロン 乾電池式卓上そうじ機取扱い説明書を見ることはできますか?
下記ボタンをクリックしますと、取扱い説明書(PDF)が開きますので、プリントしてお使い下さい。
使用中、動かなくなってしまった。本製品の使用中に動かなくなってしまった場合、以下の方法をお試しください。
※作業は必ず電池を抜いて、大人の方が行ってください。
① ダストケース・フィルターを外し、たまっているゴミを捨ててください。
小さなゴミが詰まっている場合は、ブラシや先端の細いものを使用し、
溝のゴミをかき出して除去してください。② フィルター・ダストケースを取り付け、電池を入れて、作動するか確認してください。
③ ①・②を試し、作動しなければ、電池・ダストケース・フィルターを外してから、
ファン中心部の軸をペンチで挟んでまっすぐ引き上げ、ファンを外してください。
内部で絡まったり詰まっているゴミがないか確認し、除去してください。
④ ファン・フィルター・ダストケースを取り付け、電池を入れて、作動するか確認してください。
①~④を試し、それでも動作しない場合、大変申し訳ありませんが、製品が不具合を起こしている可能性があります。
保証規定に沿ってアフターサービスを承ります。保証書と製品をご持参のうえ、販売店または、当社まで修理をお申し付けください。
保証期間はお買い上げ日より6カ月です。保証期間後の修理は有料とさせていただきます。 -
リビガク LEDデスクライト 調光機能付 目にやさしい面発光取扱い説明書を見ることはできますか?
下記ボタンをクリックしますと、取扱い説明書(PDF)が開きますので、プリントしてお使い下さい。
-
リビガクLED大型デスクライト 調光機能付 面発光&ひろく照らせる取扱い説明書を見ることはできますか?
下記ボタンをクリックしますと、取扱い説明書(PDF)が開きますので、プリントしてお使い下さい。
-
番号札番号を印刷できますか?
できます。1~999までの連番や、3桁までの、必要な番号だけでも印刷もできます。(納期:約2週間)
番号以外の、文字やマークも印刷することができます。
詳しくはこちらから営業部宛にお問合せください。
-
名札表示面(ケース)の内寸はどうなっていますか?
品番(種類)によって様々です。大まかに5種類ございます。
・名札用表示面(NF-676)※中紙サイズ91×56mm
・チャックタイプ/縦型(NF-677/578)※中紙サイズ91×56mm
・チャックタイプ大(NF-675)※中紙サイズ96×64mm
・2枚収納タイプ(NF-678 )※中紙サイズ91×56mm
・ハードタイプ/カードサイズ(NF-575/AL941/945)
※内寸86×54mm
※ハードタイプ以外は、中紙サイズよりタテ×ヨコに各2mmを目安にしてください 「スペースエイジ」名札の中紙を作ることができますか?
「スペースエイジ」名札の中紙を作ることができますか?Wordで作ることができます
下記のボタンをクリックしますと、作り方の手順(PDF)が開きますので、ご確認ください。アドバンスライン表示面 開け方を教えて欲しい。アドバンスにはソフトとハード表示面が有ります。
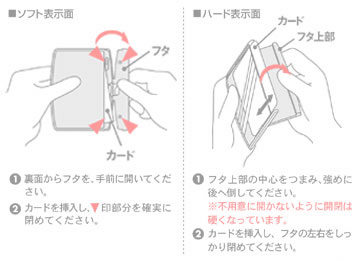 アドバンスライン表示面 カードが2枚入りますか?
アドバンスライン表示面 カードが2枚入りますか?1枚収納タイプとなりますので、2枚は入りません。
 ソニックの表示面は他社の吊下げヒモも使用できますか?
ソニックの表示面は他社の吊下げヒモも使用できますか?使えるものも多くございますが、穴のサイズをご確認の上ご使用下さい。
 吊下げ紐や、ネックストラップ、ループ紐など、呼び方が違うが、他社の商品には使用できないですか?
吊下げ紐や、ネックストラップ、ループ紐など、呼び方が違うが、他社の商品には使用できないですか?各メーカー様で名称が違いますが、基本的に機能が違うだけである程度汎用性はございます。
ただし、種類によってはご使用できない場合がございますので事前にご確認をお願いいたします。 なぜ、ハードタイプが必要ですか?
なぜ、ハードタイプが必要ですか?ICカードは、デリケートな構造のため、曲げたり、強い衝撃を受けると故障する恐れがありますので、ハードタイプを使うほうが安心です。
IDカード、磁気カードなどプラスチックカードを収納することができます。 キーホルダー名札は両面使えますか?
キーホルダー名札は両面使えますか?両名表示と、片面表示があります。
それぞれご確認の上ご使用下さい。 名入れや、ひもの長さ変更などの別製はできますか?
名入れや、ひもの長さ変更などの別製はできますか?ひもへの名入れは可能です(弊社規定に準じる)長さ変更や、表示面(ケース)のサイズ変更などは内容やロットなどによってお受けできない場合がございます。
下記のボタンをクリックしてPDFをご確認下さい。
-
マグネットマグネットペーパーは、コピー機に通せますか?
いいえ、インクジェットプリンタ専用です。コピー機などでは使用しないで下さい。故障の原因となります。
 掲示板にコピー用紙10枚ほどを止めたいのですが磁力を教えてください。
掲示板にコピー用紙10枚ほどを止めたいのですが磁力を教えてください。各商品によって磁力には差がございます。磁石の性格上、相手方(掲示板や、スチール面)の状況により保持力などは変化します。
とくに、鉄板の厚みがあるほど保持力は高くなります。 150℃の温度に耐えられますか?
150℃の温度に耐えられますか?高温や多湿、また極端に寒い場所や直射日光のあたるような環境下でのご使用は避けてください。

-
定規奥行きや高さを測ることができる定規がありますか?
あります。0スタート定規と呼び、その名の通り、定規の端から0-1mmとなります。
奥行きや高さを直接、測る時に適した定規です。
15cm(SN-366 ¥150)
18cm(SN-032N ¥180)
30cm(SN-197 ¥300)
52cm(SN-315 ¥750)
-
スーパーコンパス くるんパス デル・クル シャープ用針カバーが外れてしまった。
本製品の針カバーは使用状況によって付け外しができるようになっています。
外れてしまった場合は、下図を参考に再度取り付けていただけます。
※針先には十分注意し、必ず保護者の方が取り付けてください。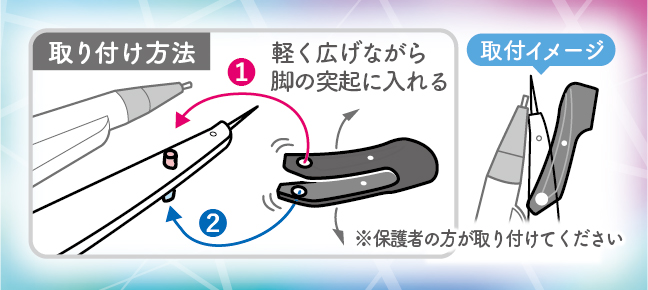
-
スーパーコンパス くるんパス「くるんパス鉛筆用」の鉛筆止めの調節ねじが回らなくなった。
調節ねじを反時計回りに回し、抜け止めのかさに当たり硬くなっている可能性があります。
調節ねじを矢印方向に戻しますと、通常通りご使用いただけます。
-
画鋲頭のサイズ、針の長さを教えてください。
-
卓上文具デスクトレーのジョインターの取付け方を教えて下さい。
-
-
製品保証について製品保証書について教えてください
一部製品には、製品保証書が付属しています。
この保証書は、取扱説明書、注意文に従った正常な使用状態にもかかわらず故障した際、
定める保証期間中に無償修理、または交換をお約束するものです。
保証期間内に故障が発生した場合は、製品に保証書を添えて、販売店または当社にご依頼ください。
保証規定について教えてください保証期間内でも、次の場合には原則として有償修理とさせていただきます。
(a)ご使用上の誤りおよび不当な修理、改造による故障および損傷。
(b)お買い上げ後の落下、輸送による故障および損傷。
(c)火災・地震・落雷等による天災地変、公害、塩害や異常電圧等による故障および損傷。
(d)車両・船舶・航空機等に搭載し使用した場合に生じた故障および損傷。
(e)設置している場所や他の機器に起因して生じた故障および損傷。
(f)消耗部品(色面(時間表示フィルム))の消耗および損傷。
(g)保管の不備、乾電池の液漏れ、使用頻度による磨耗や故障、損傷。
(h)製品保証書のご提示のない場合。
(i)製品保証書にお買い上げ年月日、お客様名、住所、販売店名のない場合、また不当に語句を書き換えられた場合。ご注意
中古品を扱っている販売店やオークション、フリマアプリ等の2次流通を経て購入された場合は保証対象外となります。※詳しい製品保証については、各製品に付属の製品保証書をご確認ください。 -
製品の用語について
-
名札U型とは何故ですか?
横から見た際、Uの字になって紙を挟んでいる事からの由来です。

-
コンパス「中心器機構」とは?
どんな角度に足を開いても筆記面に対して頭ツマミ部分が垂直になります。そのため、正確な円が書ける大切な機構です。

-
画鋲二重画鋲の「二重」とはどういう意味ですか?
何十年も昔の製造工程上、ツマミが二重だったことからそう呼ばれています。現在は二重に見える溝だけをいれていますが、実際は二重ではありません。機械の発展により、簡単に製造できるようになりました。
それほど、昔から愛用されている証拠でもあります。 なぜ、パンタ画鋲と呼ぶのですか?語源は?
なぜ、パンタ画鋲と呼ぶのですか?語源は?ヨコから見た形が、路面電車のパンタグラフに似ているためです。

-
-
ホームぺージについて個人情報の取り扱いについてどうなっていますか?
個人情報保護方針のページをご参照下さい。
メールマガジンの配信はしていますか?はい。定期的な配信をしています。新製品情報、需要期情報、特価情報など、お得な情報満載のメールマガジンを配信してます。
詳しくは営業までお問い合わせ下さい。画面に不具合が発生しているのですが?(ブラウザー環境について)推奨の動作環境情報は
■Windows 7、Windows 8、Windows 10
Microsoft Internet Explorer (動作確認ver.11 以上)
Google Chrome (動作確認ver.54 以上)
Mozilla Firefox (動作確認ver.49 以上)
■MacOS X(10.10以上)
Apple Safari (動作確認ver.8 以上)
Google Chrome (動作確認ver.54 以上)
Mozilla Firefox (動作確認ver.49 以上)
■スマートフォン
iOS 9以上(iPhone, iPad)
OS標準のブラウザ(Safari)
AndroidOS 4.4以上
Android 標準ブラウザ(Google Chrome)上記以外の環境でご利用いただいた場合、画面表示に若干の違いが出たり、正常に動作しない等の現象がおきる可能性があります。
お使いのパソコンをご確認下さい。 また、メンテナンスや予期せぬシステム上の不具合などで閲覧できない場合は予めご了承下さい。 -
その他環境情報(GPNなど)を教えてください。
PRODUCTSページの各商品の詳細ページをご確認ください。
商品の色味に関しまして環境保護のため再生プラスチックを使用している商品は、色ムラや色ブレが生じたり、黒点が入る可能性がございます。
また、縫製品に関しては、生産ロットの違いや個体差により、多少の色ブレや寸法差が生じる場合がございます。予めご了承ください。 -
お困りごとが解決できない場合お困りごとが解決できない場合
お困りごとが解決できない場合は、お手数をおかけしますがこちらよりお問い合わせください。